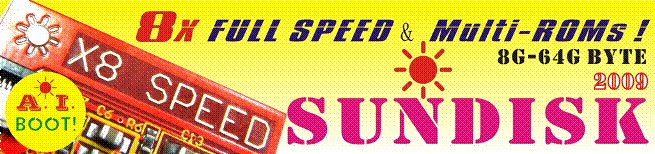
D2Sun Team presents you
SunDisk:
Legally backup your games to SunDisk.
Play them directly from SunDisk at >8x speed!
Store them on your PC from SunDisk with usb2.0 high
speed.
And off course play imports and backup DVDs.
SunDisk User Manual
Version 1.6
Contributed by


Changelog:
Programmer:
Ø Fixed some bugs.
Ø Added multi-language support, now you can easily add
any language you want.
Manual:
Ø Fixed instructions backup game DVD to SunDisks.
Table of contents
2. Installation
of the SunDisk
2.2 8 pin FPC red printed ribbon
2.3 8 pin FPC blue printed ribbon
2.4 External 8bit control switch and USB2.0 PCB
2.5 Wii 32 pin FPC Wii ribbon to the SunDisk
2.6 Mount the SunDisk to the Wii Chassis
2.7 Connect Wii DVD drive to SunDisk
3. Controlling
the SunDisk with Programmer PC tool
3.1 SunDisk USB2.0 to PC connection
3.2 SunDisk Programmer PC tool
3.3 Legally backup DVD to SunDisk
3.4 Play backup directly from SunDisk
3.5 Copy backup from SunDisk to PC
3.6 Copy backup from PC to SunDisk
3.7 Play DVD backup or Original Import
4. Controlling
the SunDisk with external switch configure board
4.1 Legally backup DVD to SunDisk
4.2 Play backup directly from SunDisk
4.3 Play DVD backup or Original Import
5. Use
SunDisk as a high-speed READYBOOST device for vista/win7
5.1 Configure the SunDisk to enable READYBOOT
operation.
5.2 Configure SunDisk on Vista or Windows7 for
ReadyBoost
6. Updating
the SunDisk firmware
6.1 Check for the latest SunDisk firmware
6.2 Connecting SunDisk to the Nero Programmer
6.3 Connecting Nero Programmer to PC
6.4 Updating the SunDisk firmware
6.5 Error IDCODE does not match
1.
The
SunDisk Package
1.1
Contents
of package
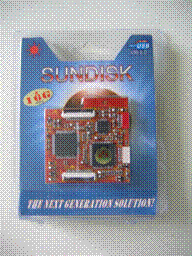
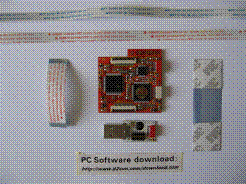
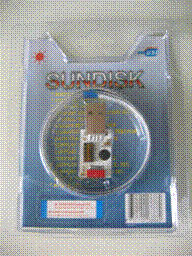
As you can see D2Sun team took a lot of care to on
packaging your pressious SunDisk.
In the package you should find the following items:
ü
SunDisk
ü
Control
switch / usb2.0 PCB
ü
8
pin FPC ribbon, red colour printed, to connect external PCB
ü
8
pin FPC ribbon, blue colour printend, to connect to nero programmer
ü
32
pin FPC ribbon to connect SunDisk on Wii DVD
ü
1
3M sticker to secure your SunDisk on the Wii chassis
ü
1
sticker with the download url
1.2
The
SunDisk Specs
·
Plug and play100%
solderless
·
A.I. Boot for auto
region detect, support JAP/USA/KOR/EUR
·
Support all current
generation Wii’s
·
Support DVD5/DVD9
games
·
Support homebrew
ROMs
·
Support GC games
·
Support all Wii
games from same region
·
Support partial Wii
games from different region (imports)
·
Come with LED
indication on board
·
Support USB update
of CPLD core and EEPROM firmware, never outdated.
·
Come with external
switch configure board
·
Come with PC
software tool for full management of the SunDisk
·
The K1 for select
run Wii DVD drive or SUNDISK
·
The
·
The K3 for select
SUNKEY enable or disable
·
The K4 for select
allow game upgrade or not
·
The K5 - K8 for
select SUNDISK game bank for backup/play
·
Running noise :
ZERO
·
Lifetime : > 20
years
·
Running speed:
>8X , backup one D5 game just need 15minutes
·
Built in memory
size : from 8GByte ~ 64Gyte
·
Data transfer : USB
2.0 high speed
·
Support PC
configure and external switch configure, choose which you like J
·
can be used as Wii
drive or PC SSD, has dual working mode, choose by yourself
·
can be used as high-speed READYBOOST(NTFS format) device
under the
·
compatible with
8 Gbyte version can store 1 x DVD5 or 1 x DVD9
at the same time.
16Gbyte version can
store 3 x DVD5 or 1 x DVD9 and 1 x DVD5 at the same time.
32Gbyte version can
store 6 x DVD5 at the same time (D9 uses 2 banks).
64Gbyte version can
store 12 x DVD5 at the same time (D9 uses 2 banks).
2.
Installation
of the SunDisk
Installation of the SunDisk is very easy, in this chapter we briefly
cover the step of installation. If you run into issues, just find us at our forum@wiinews.
2.1
32
pin FPC ribbon
The 32 pin FPC ribbon is to connect the SunDisk to the Wii DVD drive.
Gently open the socket on the SunDisk which is tagged as “DVD” and slide
in the ribbon correctly with the blue tagged side up. Gently close the socket.

2.2
8
pin FPC red printed ribbon
Now connect the 8 pin red printed ribbon to the SunDisk, metal pins up.
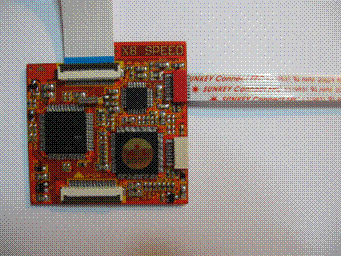
2.3
8
pin FPC blue printed ribbon
Now connect the 8 pin red printed ribbon to the SunDisk. Metal pins up.

2.4
External
8bit control switch and USB2.0 PCB
Connect the external PCB to the 8 pin red printed ribbon, metal pins up.
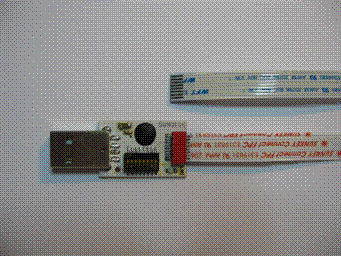
2.5
Wii
32 pin FPC Wii ribbon to the SunDisk
The 32 pin FPC ribbon is to connect the SunDisk to the Wii DVD drive.
Gently open the socket on the SunDisk which is tagged as “W-IN” and
slide in the ribbon correctly with the blue tagged side up. Gently close the
socket.
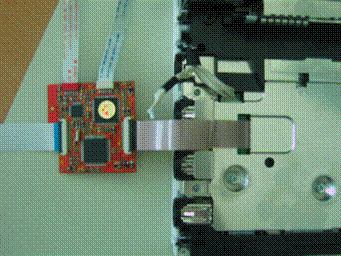
2.6
Mount
the SunDisk to the Wii Chassis
Place the SunDisk on the chassis of the Wii and mount it with the
supplied sticker.

2.7
Connect
Wii DVD drive to SunDisk
Next, connect the 32 pin ribbon to the socket on the Wii DVD drive,
gently close the socket (do not force, if not closes easily then the ribbon is
not correct placed in the socket.
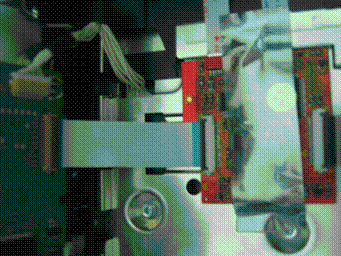
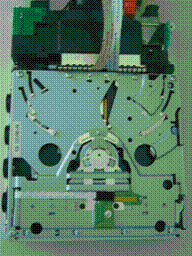
Now you can continue with re-assembling your Wii.
For example, you could use the gamecube memory slot or the usb port to
lead the flat cables outside the Wii.
3.
Controlling
the SunDisk with Programmer PC tool
You can manage your SunDisk with the SunDisk Programmer
PC tool.
This tools allows you to configure and do all tasks of
your SunDisk without the use of the 8bit switchboard, al you need is a PC with
a fast speed USB2.0 port.
3.1
SunDisk
USB2.0 to PC connection
Connect the usb2.0 port residence on the external PCB
directly into an usb2.0 port of your pc.
The first time you connect the SunDisk via an usb2.0 port to Windows
will detect it as an USB Mass Storage Device and will install it automatically.

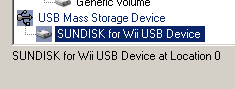
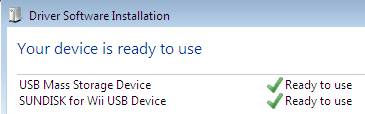
Windows xp – device installed Vista/Win7 – device installed
3.2
SunDisk
Programmer PC tool
The SunDisk Programmer is designed to manage your
SunDisk by using your PC.
With this tool you can adjust ALL configuration settings of your SunDisk.
Beside the management of the SunDisk configuration the
SunDisk Programmer is also used to copy your games with high speed usb2.0 from
the SunDisk to your PC and around.
Download the latest version of the SunDisk Programmer
tool at the download section of the D2Sun’s website (http://www.d2sun.com/download.htm).(This manual
reflects version 1.5 )
After downloading unpack the archive and find the
‘SUNDISK Programmer’ tool.
A note for vista and Windows7 users;
In order to use the programmer PC tool on
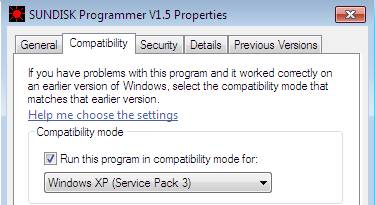
There is no need to install anything on your PC, you can use this tool
by simple execute it (click on it).
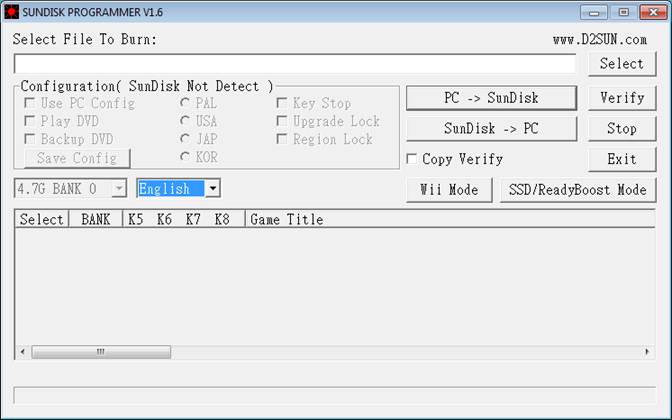
When started without the SunDisk connected the tool
will indicate ‘SUNDisk Not Detect’.
![]()
As soon as you connect the SunDisk the tool will
change status to ‘SUNDisk Ready Now’.
![]()
![]()
It will also tell you which SunDisk version is found
(8, 16, 32 or 64G).
When you’re done with the settings you can leave the
SunDisk connected to the PC.
As soon as you power up the Wii the programmer will
give status ‘SUNDisk Not Detect’
When you power down the Wii the programmer will detect
the SunDisk again.
Language selection and adding
Since version 1.6 of the programmer, you now can add and
select your referenced language.
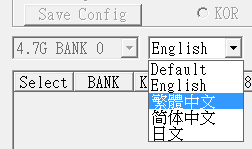
If you want to add your custom language to the
Programmer all you have to do is add the translation to the Language.txt which
is in the same directory of the programmer tool.
Just make sure you keep the words in correct order to
avoid freaky mix up of the words.
3.3
Legally
backup DVD to SunDisk
With the SunDisk you can make backups of Wii and GameCube games directly
from the Wii DVD drive to the memory of the SunDisk. With this feature you’re
able to save the lifetime of your originals and play those without any noise of
the wii DVD drive at full speed (>8x).
Time taken by the backup process is depending on the type of DVD (SL /
DL / original / backup), media quality, ISO data size, and some other factors
of influence.
Wii Sports
(original) took us 15 minutes to backup to the SunDisk.
SSBB (DL, original)
took us 23 minutes to backup to the SunDisk.
DL games
SunDisk has full support for Dual Layer (DVD9) Games.
The upload of a DVD9 to SunDisk will use 2 banks in total, first bank
for the first layer and the second bank for second layer. This is fully
automatically managed by the SunDisk. Just make sure that you select bank 0 or
1 for a DL game because there needs to be a ‘next’ bank for the second layer!
1)
Connect the SunDisk
via usb2.0 to your PC OR if already connected, power down the Wii.
2)
Start SunDisk
Programmer tool; wait for status ‘SUNDisk Ready Now’.
![]()
3)
Select by clicking
the following configuration settings to be active:

4)
Select the memory
bank to store the backup: (bank 0 in
example)
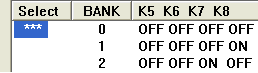
5)
Now click on ‘Save
Config’, the tool will respond with ‘Save OK’.
![]()
![]()
6)
Power on the wii
and insert DVD to backup to SunDisk.
The backup of your DVD to SunDisk will now start automatically.
When booted and after inserting the DVD the control PCB starts flashing
the led light
(pattern: on, on, on, off) indicating the backup is now in progress.

Wait until the control PCB stops flashing the led light, when it does
the backup is finished. Now you can eject the DVD from the Wii.
If the flashing pattern changes to on, off, on, off it means an error
has occurred.
This can happen for example when your laser or DVD is dirty / damaged.
SunDisk 8GB version
SunDisk 8GB version has only 1 bank (0), but through SunDisk’s special
handle you can still upload an DVD9 to the memory and play or dump it without
any issues!
Now you can choose to play the backup from the SunDisk (see 'Play backup directly from SunDisk’)
or copy the backup to your pc in ISO format (see ‘Copy backup from SunDisk to P’C).
If you already have a backup ISO on your pc you can copy it to the
memory of the SunDisk (see ‘Copy backup
from PC to SunDisk’) in order to play the game with high speed loading
(>8x).
3.4
Play
backup directly from SunDisk
As soon as you have one or more titles stored on the SunDisk you are
ready to play them directly from the SunDisk. In order to do this you have to
make sure SunDisk is set to be active and select the desired game to activate
appropriate memory bank.
1)
Connect the SunDisk
via usb2.0 to your PC OR if already connected, power down the Wii.
2)
Start SunDisk
Programmer tool; wait for status ‘SUNDisk Ready Now’.
![]()
3)
Select by clicking
the following configuration settings to be active:
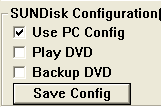
If you just made your backup it
means that you have to deselect the previously selected options to
reflect the correct configuration.
4)
Click your mouse in
front of the row of the bank you want to set active to play.



5)
Now click on ‘Save
Config’, the tool will respond with ‘Save OK’.
![]()
![]()
6)
Power on the wii,
watch the game appear in the disc-channel.
Now start the game and play it with high speed from your SunDisk.
In order to select one of the other games residents on
the SunDisk just repeat this process and select the desired memory bank.
3.5
Copy
backup from SunDisk to PC
As soon as you have one or more titles stored on the SunDisk you are
ready to save them in ISO format on your PC. This process is very fast because
of the usb2.0 high speed connection between de SunDisk and the PC.
Wii Sports (DVD5) took us 4 minutes to store from
SunDisk to PC.
SSBB (DVD9/DL) took us 6 minutes to store from SunDisk
to PC.
1)
Connect the SunDisk
via usb2.0 to your PC OR if already connected, power down the Wii.
2)
Start SunDisk
Programmer tool; wait for status ‘SUNDisk Ready Now’.
![]()
3)
Select the memory
bank you want to copy to your PC:
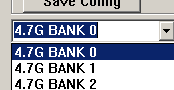
4)
Now click the
‘SUNDisk -> PC’ button, a pop up window will prompt you.
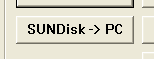
5)
Select the desired
filename for the ISO to store on your pc, the programmer will suggest the game
title-id as filename for you.
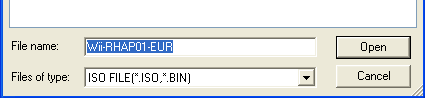
6)
Click on “Open”.
![]()
7)
Select the correct
format for the ISO (DVD5, DVD9, GC).
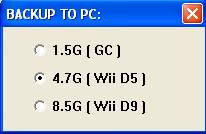
8)
Hit enter to start
the copy from SunDisk to PC process.

Optional you can select the ‘Copy Verify’ option before you start
copying to let the tool verify the copy process.

Now the progress indicator will start to run, the ISO is now copied from
your SunDisk to your PC in ISO format.
9)
When it finished it
will pop up and window to indicate so.
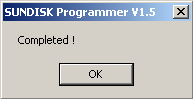
3.6
Copy
backup from PC to SunDisk
One of the main features of the SunDisk is that you can copy games from
your PC to the SunDisk in order to play them at high speed directly from the
SunDisk.
1)
Connect the SunDisk
via usb2.0 to your PC OR if already connected, power down the Wii.
2)
Start SunDisk
Programmer tool; wait for status ‘SUNDisk Ready Now’.
![]()
3)
Select the memory
bank to store the ISO on SunDisk:
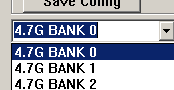
4)
Use the Select
button to browse and select the ISO on your PC which you want to store on the
SunDisk.

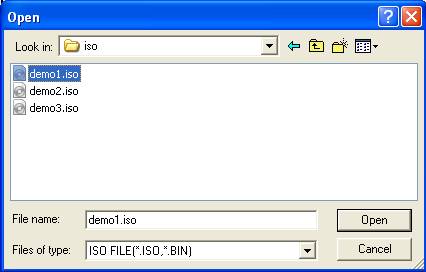
5)
Now click the ‘PC
-> SUNDisk’ button to start the copy from PC to SunDisk.
![]()
Optional you can select the ‘Copy Verify’ option before you start
copying to let the tool verify the copy process.
![]()
6)
Hit enter to start
the copy from SunDisk to PC process.
Now the progress indicator will start to run, the ISO
is now copied to your SunDisk.
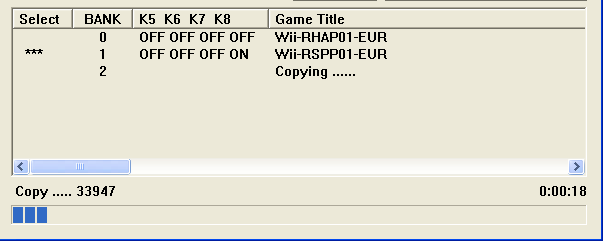
When it finished it will pop up and window to indicate so.
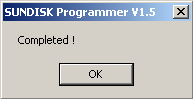
After the copy process is finished, you can for example re/set the
SunDisk configuration in order to play the newly copied game directly from
SunDisk (see 'Play backup directly from
SunDisk’).
3.7
Play
DVD backup or Original Import
Off course SunDisk can also play DVD backups (there is a SunKey inside).
In order to do so you need to make sure that SunKey is enabled (it is by default) and set the SunDisk
to run DVD.
1)
Connect the SunDisk
via usb2.0 to your PC OR if already connected, power down the Wii.
2)
Start SunDisk
Programmer tool; wait for status ‘SUNDisk Ready Now’.
![]()
3)
Select by clicking
the following configuration settings to be active:
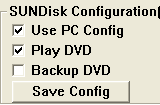
4)
Now click on ‘Save
Config’
![]()
![]()
5)
Power on the wii,
insert DVD and start playing.
If you are playing around with imports, then make sure you enable the
update blocker.
![]()
D2Sun recommends to make a backup of the DVD to the SunDisk memory to
enable high speed loading of the game (>8x). SunKey is running, like all
other similar chips, only at 3x speed.
Disable SunKey
If there would be any situation in where you want to play original DVDs
with SunKey disabled (for example to avoid future counter measures from
Nintendo when you want to get online) then just disable the SunKey by setting
switch K2 -> on.`
![]()
From that moment the chip ‘does not exists’ in your wii and your wii
will only play originals from your region.
4.
Controlling
the SunDisk with external switch configure board
Besides controlling your SunDisk with the Programmer PC tool you can
also manage some of the functions by using the external switch configure board.

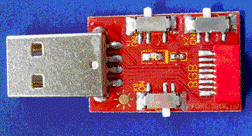
In this chapter, we will explain you how to use the external switch
configure board.
As you can see on the picture, the red pcb which comes with the 8GB
version has only 3 jumper-switches, K1 K2 and K8 .
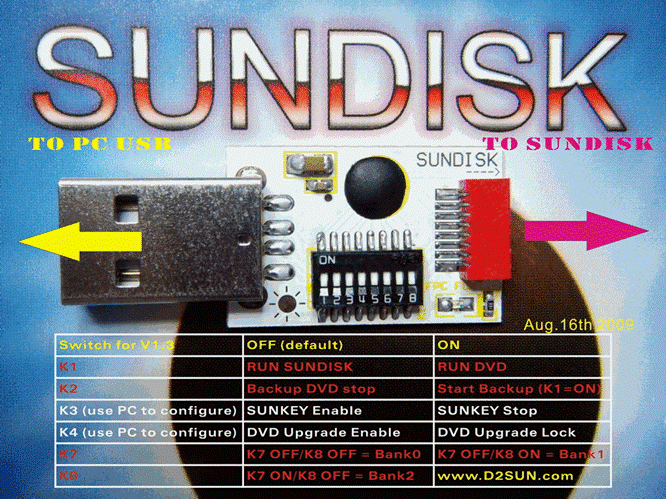
4.1
Legally
backup DVD to SunDisk
With the SunDisk you can make backups of Wii and GameCube games directly
from the Wii DVD drive to the memory of the SunDisk. With this feature you’re
able to save the lifetime of your originals and play those without any noise of
the wii DVD drive at full speed (>8x).
Time taken by the backup process is depending on the type of DVD (SL /
DL / original / backup), media quality, ISO data size, and some other factors
of influence.
Wii Sports
(original) took us 15 minutes to backup to the SunDisk.
SSBB (DL, original)
took us 23 minutes to backup to the SunDisk.
DL games
SunDisk has full support for Dual Layer (DVD9) Games.
The upload of a DVD9 to SunDisk will use 2 banks in total, first bank
for the first layer and the second bank for second layer. This is fully automatically
managed by the SunDisk. Just make sure that you select bank 0 or 1 for a DL
game because there needs to be a ‘next’ bank for the second layer!
1)
Power off the wii.
2)
Set PCB control
switches for making the backup:
ü K1 -> on (run
DVD)
ü


3)
Select the memory
bank to store the backup:
Ø bank0 set K7 off, K8 off - bank1 set K7 off - K8 on - bank2
set K7 on, K8 off
![]()
![]()
![]()
Ø 8G first title set K8 off – 8G second title set K8 on



4)
Power on the wii
and insert DVD to backup to SunDisk.
The backup of your DVD to SunDisk will now start automatically.
When booted and after inserting the DVD the control PCB starts flashing
the led light (pattern: on, on, on, off) indicating the backup is now in
progress.

While the backup process is in progress the led lights
on the control PCB and chip starts to flash (pattern: on, on, on, off). The
backup process is finished when the led lights stop flashing
Wait until the control PCB stops flashing the led light, when it does
the backup is finished. Now you can eject the DVD from the Wii.
If the flashing pattern changes to on, off, on, off it means an error
has occurred.
This can happen for example when your laser or DVD is dirty / damaged.
SunDisk 8GB version
SunDisk 8GB version has only 1 bank (0), but through SunDisk’s special
handle you can still upload an DVD9 to the memory and play or dump it without
any issues!
Now you can choose to play the backup from the SunDisk (see 'Play backup directly from SunDisk’)
or copy the backup to your pc in ISO format (see ‘Copy backup from SunDisk to P’C).
If you already have a backup ISO on your pc you can copy it to the
memory of the SunDisk (see ‘Copy backup
from PC to SunDisk’) in order to play the game with high speed loading
(>8x).
4.2
Play
backup directly from SunDisk
As soon as you have one or more titles stored on the SunDisk you are
ready to play them directly from the SunDisk. In order to do this you have to
make sure SunDisk is set to be active and select the desired game to activate
appropriate memory bank.
1)
Power off the wii.
2)
Set PCB control
switches for playing backup from SunDisk:
ü K1 -> off (run
SunDisk)
![]()

3)
Select the memory
bank to play the backup from:
Ø bank0 set K7 off, K8 off - bank1 set K7 off - K8 on - bank2
set K7 on, K8 off
![]()
![]()
![]()
Ø 8G first title set K8 off – 8G second title set K8 on



5)
Power on the wii,
watch the game appear in the disc-channel. Now start the game and play it with
high speed from your SunDisk.
In order to select one of the other games residents on the SunDisk just
repeat this process and select next desired memory bank.
4.3
Play
DVD backup or Original Import
Off course SunDisk can also play DVD backups (there is a SunKey inside).
In order to do so you need to make sure that SunKey is enabled (it is by default) and set the SunDisk
to run DVD.
1)
Power off the wii.
2)
Set PCB control
switches for playing backup with SunKey:
ü K1 -> on (disable
SunDisk)
ü



3)
Power on the wii,
insert DVD and start playing.
D2Sun recommends to make a backup of the DVD to the SunDisk memory to
enable high speed loading of the game (>8x). SunKey is running, like all
other similar chips, only at 3x speed.
5.
Use
SunDisk as a high-speed READYBOOST device for vista/win7
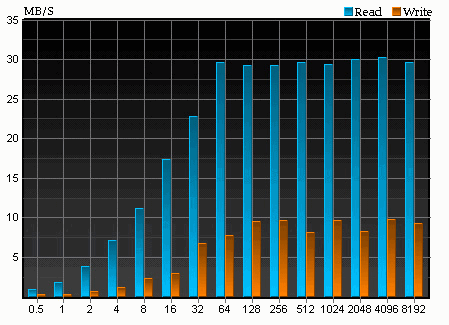
Because the SunDisk has very high quality and super fast SSD memory
onboard which can write @ 10Mbytes/s and
reads @ 30Mbyite/s), the D2Sun Team decided to release an extra feature for the
SunDisk; SSD/ReadyBoost Mode operation for usage on Vista or Windows 7.
With this mode you can use your SunDisk SSD memory to
speed up the operations of your PC!
5.1
Configure
the SunDisk to enable READYBOOT operation.
In order to use this feature you need to set the operational mode of the
SunDisk to SSD/ReadyBoost.
Just connect your SunDisk to your PC and start the SunDisk Programmer
tool.
1)
Connect the SunDisk
via usb2.0 to your PC.
2)
Start SunDisk Programmer
tool; wait for status ‘SUNDisk Ready Now’.
![]()
3)
Make sure the ‘Use
PC Config’ is selected
![]()
4)
Then select the
SSD/ReadyBoost Mode
![]()
5)
The Programmer will
pop you with a conform box, click ‘Yes”.
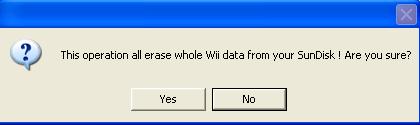
The SunDisk will now set the operation mode of the SundDisk
to PC/ReadyBoost Mode.
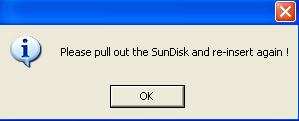
If you want to revert the operation mode back to Wii-Mode, just repeat
this process but select “Wii Mode”.
![]()
The rest of the steps and warnings are equal as described.
5.2
Configure
SunDisk on Vista or Windows7
for ReadyBoost
After re-connecting the SunDisk the Windows AutoPlay function will popup
and offer you the option to use the SunDisk SSD as a caching device. Select the
‘Speed up my system’.
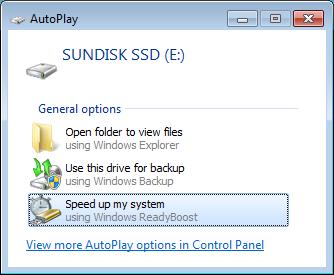
If the AutoPlay function does not popup or does not offer you the ‘Speed
up my system’ option, then just open ‘Computer’ , select the SunDisk drive and
right click, select properties and then select the ReadyBoost tab.
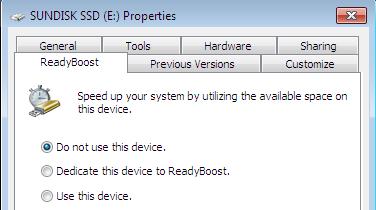
Now select the option ‘Use this device’ if you want to be able to manage
the size of the caching file.
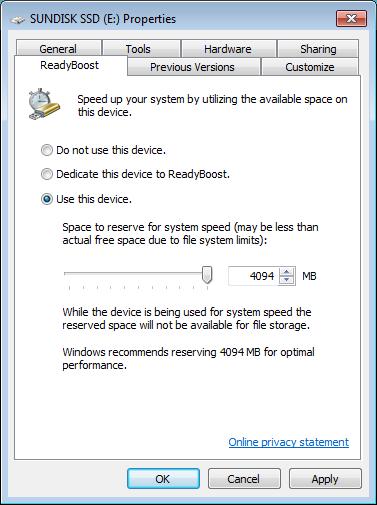
Or you can just select ‘Dedicate this device to ReadyBoost’.
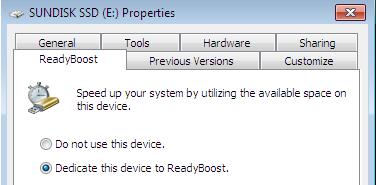
Click OKE and now windows will initialize the SunDisk for ReadyBoost.
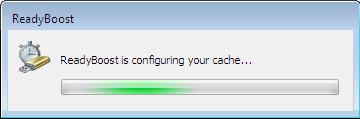
The SunDisk now contains the just initialized Windows ReadyBoost Cache
File.
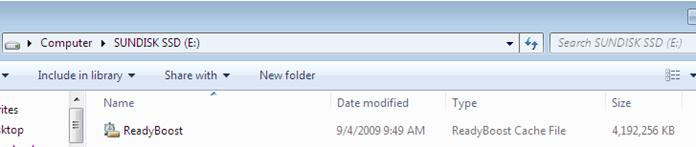
6.
Updating
the SunDisk firmware
As advertised the SunDisk is fully upgradable by using the Nero Dual
Programmer.


This device is the programmer used for all D2Sun’s
updatable chips.
Updating with this device is easy and there is no need
for drivers at all!
Properly the hardest part of the update processes it
to make sure you have the ribbons connected correctly.
6.1
Check
for the latest SunDisk firmware
Check on the D2Sun’s website for available SunDisk
firmware updates.
http://www.d2sun.com/download.htm
6.2
Connecting
SunDisk to the Nero Programmer
Make sure the Nero programmer is connected to the SunDisk by the 8 pin
FPC ribbon, and connect them like show, use the second port on the programmer,
make sure the blue tag of the FPC are at the under-side.

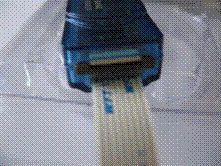

6.3
Connecting
Nero Programmer to PC
Connect the Nero Programmer to your PC usb2.0 port, the red led will
light.

6.4
Updating
the SunDisk firmware
Start the SunDisk firmware updater, as soon as it finds the Programmer
to be ready, the START button will become green. The update will start and show
you the progress.

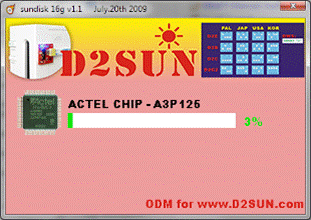
When the update process is finished the start button will become green
and available again.

6.5
Error
IDCODE does not match
If there is a bad connection (ribbons) then the following error message
is displayed:

Then recheck all connections to make sure they are connected correctly.
7.
SunDisk
F.A.Q.
Q: Do I understand correctly that I can manage my
SunDisk without using the external switch configure board?
A: Yes, your SunDisk can be fully managed by using the
Programmer software tool only.
Q: Can the SunDisk stay connected to my PC when
operating the Wii?
A: Yes the SunDisk can stay connected to your PC when
operating the Wii, the programmer tool will notice and will get the status
‘SUNDisk not ready”. As soon as you power down the Wii the programmer will
detect the SunDisk again.
Q: Where to find user support for my SunDisk?
A: You can search support on the Official SunDisk Forum @ Wiinews.